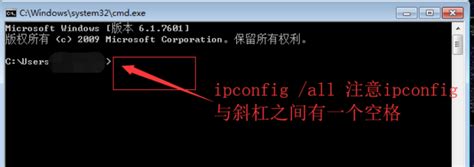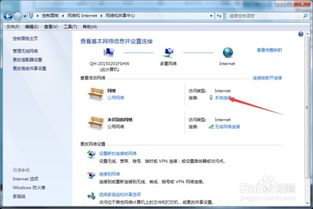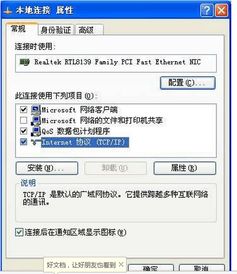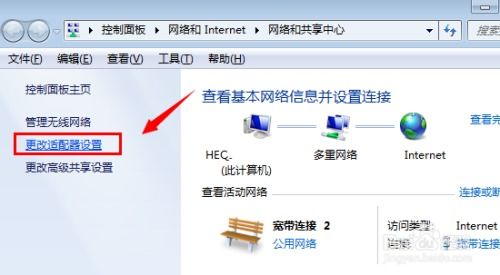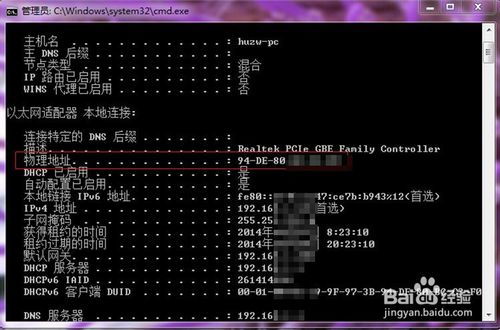Win7系统下轻松查询物理地址的方法
在Windows 7操作系统中,查询计算机的物理地址(MAC地址)是一个常见的任务,无论是出于网络配置、故障排除还是安全管理的需要。本文将详细介绍几种在Windows 7系统中查询物理地址的方法,帮助用户全面了解并轻松完成这一操作。

方法一:通过命令提示符查询
步骤一:打开命令提示符

1. 点击屏幕左下角的“开始”按钮。

2. 在开始菜单中,找到并点击“运行”选项。此时会弹出一个对话框。
3. 在对话框的输入栏中输入“cmd”,然后点击“确定”按钮。对于Windows 7系统,你也可以在开始菜单的搜索栏中直接输入“cmd”,然后按回车键。
步骤二:使用ipconfig命令
1. 当命令提示符窗口打开后,光标会在窗口中闪烁。
2. 在光标处输入“ipconfig /all”命令(注意命令中的空格),然后按回车键。
3. 系统会开始执行该命令,并显示详细的网络配置信息。
4. 在这些信息中,找到与你当前使用的网络连接相对应的网卡信息。通常,这些信息会按照网络适配器的顺序列出。
5. 在网卡信息中,找到“Physical Address”项,其后面的值就是你的计算机的物理地址(MAC地址)。在Windows 7系统中,这一项可能显示为“物理地址”。
方法二:通过网络和共享中心查询
步骤一:打开网络和共享中心
1. 单击桌面右下角的网络图标,这个图标通常显示当前的网络连接状态(如已连接、正在连接等)。
2. 在弹出的网络菜单中,选择“打开网络和共享中心”。
步骤二:进入适配器设置
1. 在网络和共享中心窗口中,找到并点击“更改适配器设置”链接。
步骤三:查看本地连接状态
1. 在适配器设置窗口中,你会看到当前计算机上所有网络连接的图标。找到并右键点击代表你当前网络连接(通常是本地连接或无线连接)的图标。
2. 在弹出的右键菜单中,选择“状态”选项。
步骤四:查看详细信息
1. 在网络连接状态窗口中,点击“详细信息”按钮。
2. 此时会弹出一个新的窗口,显示该网络连接的详细信息。
3. 在这些信息中,找到“物理地址”项,其后面的值就是你的计算机的物理地址(MAC地址)。
方法三:通过控制面板查询
步骤一:打开控制面板
1. 点击屏幕左下角的“开始”按钮。
2. 在开始菜单中,找到并点击“控制面板”选项。
步骤二:进入网络和Internet
1. 在控制面板窗口中,找到并点击“网络和Internet”链接。
步骤三:进入网络和共享中心
1. 在网络和Internet窗口中,找到并点击“网络和共享中心”链接。
步骤四:查看本地连接
1. 在网络和共享中心窗口中,找到并点击“本地连接”链接(如果你的网络连接是无线的,则点击相应的无线连接)。
步骤五:查看详细信息
1. 在本地连接窗口中,点击左侧的“详细信息”链接。
2. 此时会弹出一个新的窗口,显示该网络连接的详细信息。
3. 在这些信息中,找到“物理地址”项,其后面的值就是你的计算机的物理地址(MAC地址)。
注意事项
1. 权限问题:在某些情况下,你可能需要以管理员身份运行命令提示符或控制面板才能查看网络连接的详细信息。如果遇到权限问题,请尝试右键点击相关程序或快捷方式,选择“以管理员身份运行”。
2. 网络适配器类型:不同的网络适配器(如有线网卡、无线网卡等)可能会有不同的物理地址。如果你计算机上有多个网络适配器,请确保你查看的是当前正在使用的那个适配器的物理地址。
3. 网络安全:物理地址(MAC地址)是网络设备在网络中的唯一标识。在某些情况下,它可能会被用于网络监控、访问控制或安全审计等目的。因此,在公开场合或网络上分享你的物理地址时要谨慎。
4. 系统更新:虽然本文介绍的方法适用于Windows 7系统,但不同版本的Windows系统(如Windows 8、Windows 10等)在界面和操作步骤上可能会有所不同。如果你使用的是其他版本的Windows系统,请查阅相应的官方文档或在线教程以获取准确的查询方法。
通过以上三种方法,你可以在Windows 7系统中轻松查询到计算机的物理地址(MAC地址)。无论你是需要进行网络配置、故障排除还是安全管理等操作,这些方法都能为你提供有力的支持。希望本文能帮助你全面了解并轻松完成这一任务。
- 上一篇: 寒食节对应的农历月份是何时
- 下一篇: 制作美味疙瘩汤的详细步骤
-
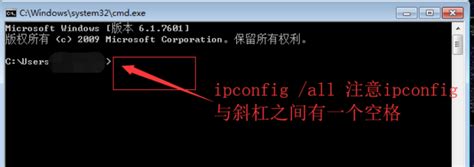 如何在Win7系统中查看MAC地址(物理地址)资讯攻略11-22
如何在Win7系统中查看MAC地址(物理地址)资讯攻略11-22 -
 查询电脑物理(MAC)地址的方法资讯攻略11-29
查询电脑物理(MAC)地址的方法资讯攻略11-29 -
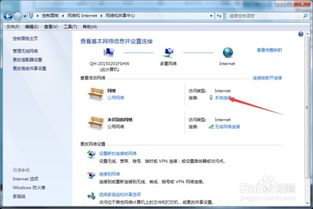 揭秘:轻松获取电脑物理地址的实用技巧资讯攻略11-25
揭秘:轻松获取电脑物理地址的实用技巧资讯攻略11-25 -
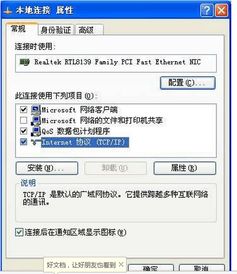 怎样查询电脑的物理地址?资讯攻略11-21
怎样查询电脑的物理地址?资讯攻略11-21 -
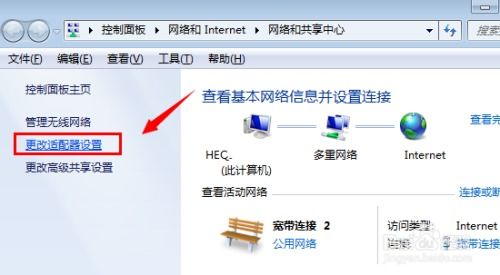 Windows系统中查看MAC地址的方法资讯攻略11-21
Windows系统中查看MAC地址的方法资讯攻略11-21 -
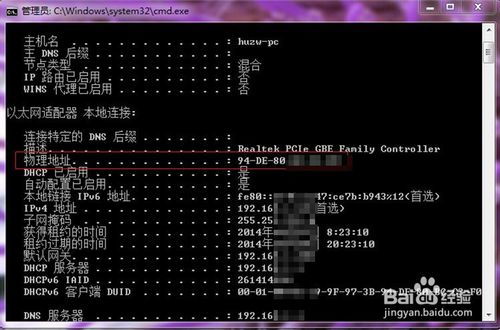 轻松掌握:电脑物理地址查询全攻略资讯攻略11-21
轻松掌握:电脑物理地址查询全攻略资讯攻略11-21